In diesem Teil beschreibe ich wie Du das Freiwilligenmanagement installierst und einrichtest. Das Freiwilligenmanagement unterstützt alle Prozesse rund um die Organisation von Aktionen im Kontext einer gemeinnützigen Organisation. Die Lösung besteht aus einem Backend für die Verwaltung und einem Internet-Frontend, welches potenzielle Freiwillige nutzen können, um sich auf Aktionen zu bewerben.
Dies ist Teil 3 der Blog Reihe
Hier geht es zur Installationsanleitung
Einführung
Das Freiwilligenmanagement besteht aus zwei Lösungen.
Das Volunteer Engagement bietet eine Möglichkeit, dass sich Freiwillige auf einem öffentlichen Web-Portal über Aktionen informieren und sich daran anmelden können. Ein Freiwilliger kann sich ein Profil erstellen, sich auf Aktionen bewerben und erhält einen Überblick. Diese Lösung basiert auf Microsoft Power Pages. Power Pages ist eine Portal-Lösung von Microsoft, die nicht selbst gehostet werden muss und eine Vielzahl von Möglichkeiten bietet, wenn man nicht selbst Code (Low/No Code) schreiben kann oder will.
Das Volunteer Management ist die Verwaltungslösung, damit ein Organisator die Aktionen, Bewerber und Bewerbungen verwalten kann. Diese Anwendung wird zwar auch mit einem Browser aufgerufen, ist aber nicht im Internet öffentlich verfügbar. Diese App basiert auf der Microsoft Power Platform und ist auch nach dem Low/No-Code Paradigma entwickelt.
Schau dir die diese DEMO an, wenn Du mehr über das Freiwilligenmanagement erfahren möchtest.
Voraussetzungen
Deine gemeinnützige Organisation muss bei Microsoft angemeldet sein, damit Du die kostenlose Produkte aktvieren kannst. HIER beschreibe ich, wie Du Deine Organisation bei Microsoft anmeldest.
Installation Freiwilligenmanagement und -Engagement
- Öffne das Admin-Portal (https://admin.microsoft.com/) und logge Dich mit einem Konto ein, welches die Active Directory Rolle „Globaler Administrator“ hat. Diese Rolle wir auch in diesem Admin-Portal vergeben.
- Dann klicke auf Abrechnung und wähle Dienste kaufen. Du landest in einem internen Shop. Dort kannst Du Microsoft Produkte beschaffen. Hier sind alle kostenlosen und kostenpflichtigen Produkte aufgelistet.
- Suche nach dem Produkt Microsoft Cloud für Non-Profit Basic. Klicke auf Details.
- Lege dann genau 1 (eine) Lizenz in den Warenkorb und kaufe diese Lizenz für 0,00€. Damit erwirbst Du das Produkt Microsoft Cloud for Non-Profit. Die Microsoft Cloud for Non-Profit ist eine Sammlung von Softwarelösungen, die auf Basis-Produkten aufsetzen. Diese Software-Lösungen kannst Du in Deine eigene Cloud-Umgebung installieren.
- Nun benötigst Du eine neue Umgebung (Environment) auf Deiner Power Plattform. Öffne dazu das Power Platform Admin Center (https://admin.powerplatform.microsoft.com/). Klicke dann auf Environments und erstelle eine neue. Vergebe einen Namen lege die Region fest in der die Daten gespeichert werden solle und wähle als Type Production aus. Zudem aktiviere den Schalter bei Create a database for this environment. Klicke dann auf Next und lege als Sprache unbedingt English fest. Und aktiviere Enable Dynamics 365 apps.
- Nun benötigst Du noch eine leere Web-Portal-App. Öffne dazu das Make-Portal der Power Platform (https://make.powerapps.com/). Wechsle falls nötig in Deine neu angelegte Umgebung und erstelle eine neue App. Vergebe einen Namen und eine sprechende Url. Später kann man dem Web-Portal noch eine eigene individuelle Domäne geben.
- Rufe nun das Solution-Portal auf. (https://solutions.microsoft.com/) und logge Dich mit demselben Account ein wie aus Schritt 1. Hier werden alle Industrie-Clouds angezeigt, die Microsoft zur Verfügung stellt. Eine Industrie-Cloud ist eine Sammlung von industriespezifischen Lösungen, die auf Cloud-Technologien basieren. Für Dich ist die Non-Profit Cloud relevant.
- Uns interessieren erstmal die beiden Lösungen Volunteer Management und Volunteer Engagement. Wähle diese aus und klicke dann auf „Deploy“.
- Wähle nun die neu erstelle Umgebung (Environment) aus.
- Nun prüft das Solutions-Portal ob alle Voraussetzungen aus den vorherigen Schritten erfolgreich durchgeführt wurden. Wenn die nicht der Fall ist, dann wird die hier angezeigt und Du kannst auf die Fehlersuche gehen.
- Klicke nun auf Deploy.
Tip: Du kannst den Dialog auch schließen, das Deployment läuft im Hintergrund automatisch weiter.
- Nun musst Du noch das leere Web-Portal mit der installierten App verbinden. Öffne nun wieder das Power Platform Admin Center (https://admin.powerplatform.microsoft.com/) und klicke auf Resources und dann auf Power Pages sites. Wähle die drei Punkte neben Deinem Web-Portal (site) an und klicke auf Manage. Es öffnet sich ein neues Browser-Tab und unter Select Website Record wählst Du nun Volunteer Engagement aus.
Dies waren alle Schritte und die kannst das Volunteer Management aufrufen. Das Web-Portal ist nun auch im Internet verfügbar. Dies ist nur eine kleine Installationsanleitung, um die Apps gerade eben lauffähig zu machen. Um die Lösung insgesamt produktiv zu nutzen sind noch weitere Überlegungen wie z. B. SSL-Zertifikate oder eine eigene Domäne zu machen. Zudem ist das Internet-Portal noch nicht mit einem eigenen Design ausgestattet. Dies kann man alles nachträglich an die eigenen Bedürfnisse anpassen.
Zugriff auf die Lösungen
Sobald das Deployment durchgelaufen ist, was ca. 30 min. dauert, kannst Du die Lösungen nutzen. Das Webportal ist sofort unter der festgelegten Url verfügbar. Die Backend-App erreichst Du indem Du im Make-Portal die Volunteer-Management-App anklickst.
Quellen
https://learn.microsoft.com/en-us/dynamics365/industry/nonprofit/volunteer-engagement-deploy
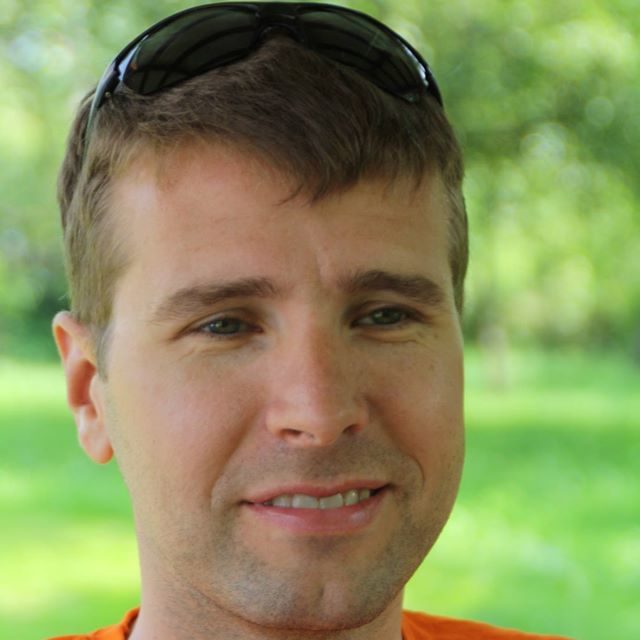
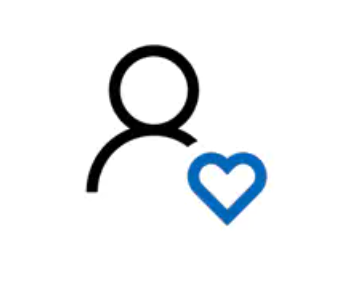

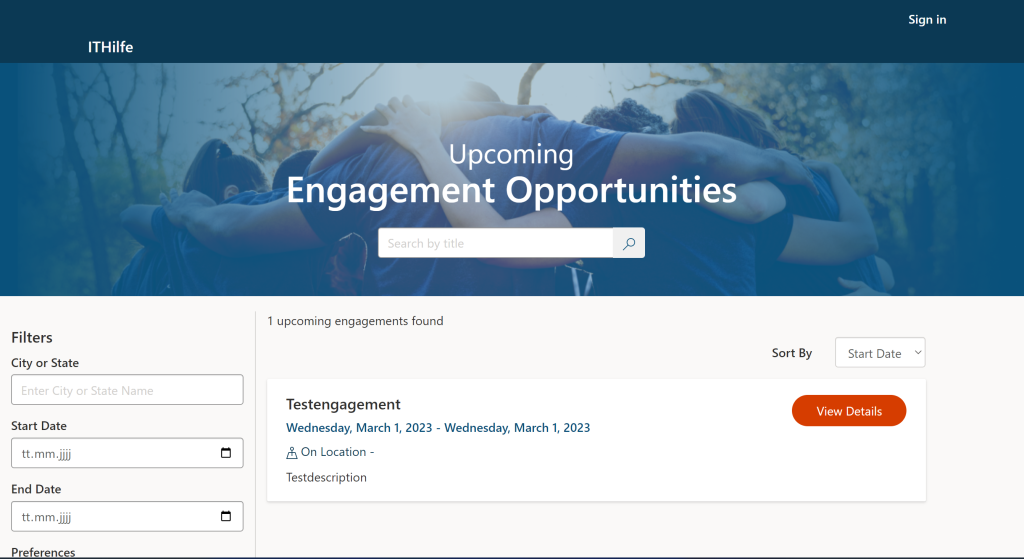
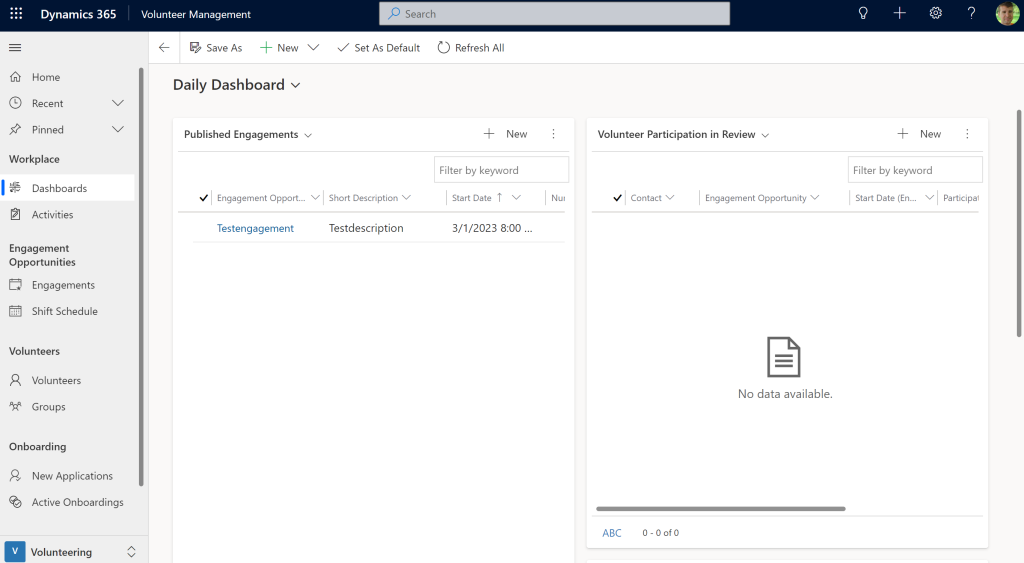
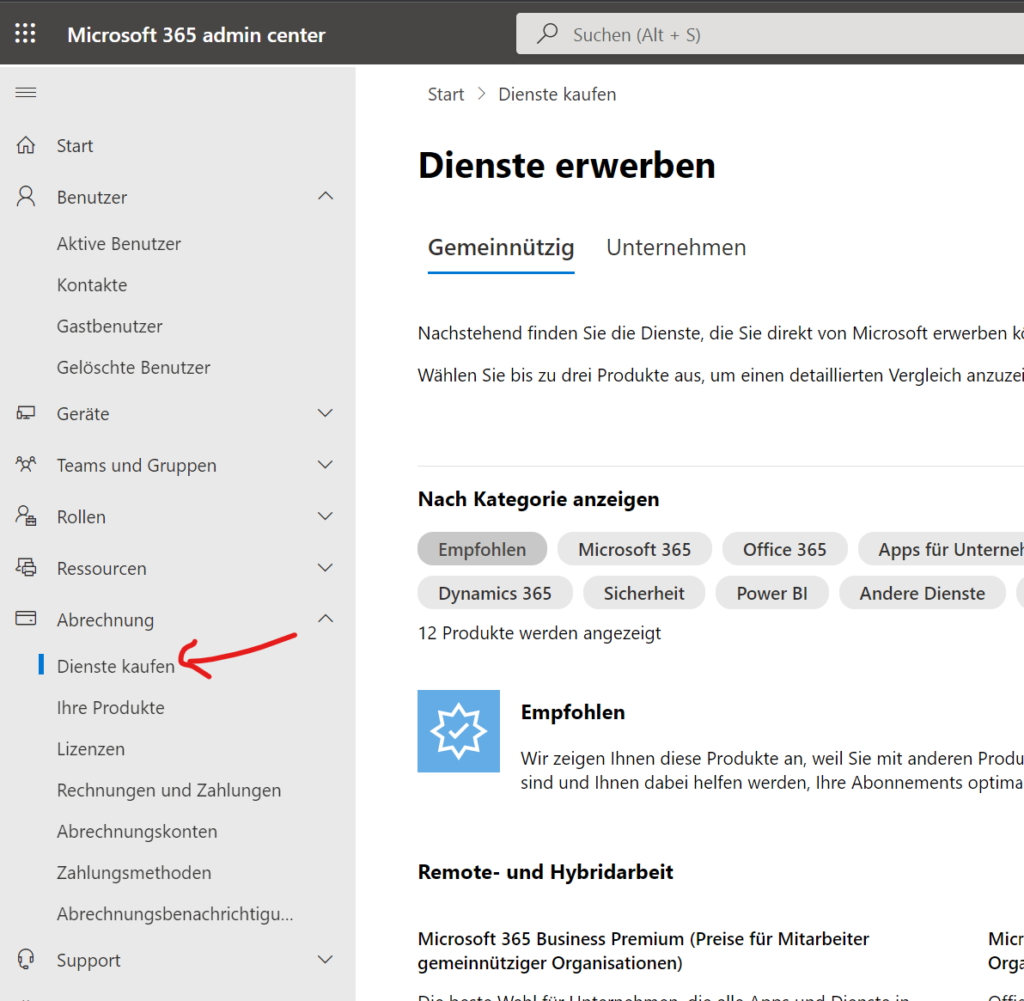
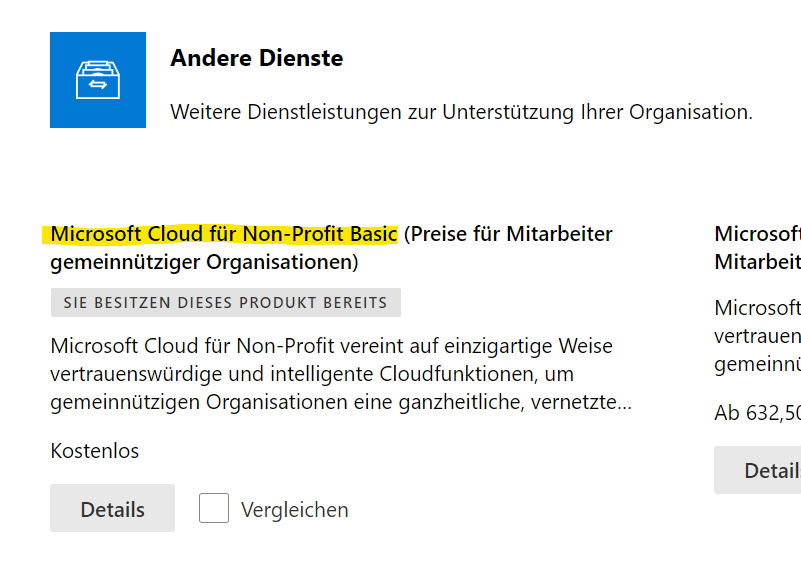
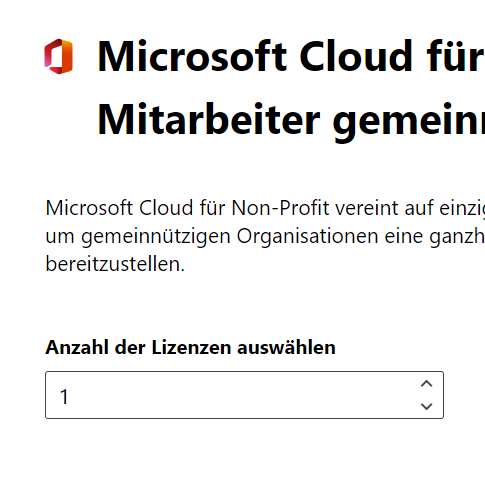
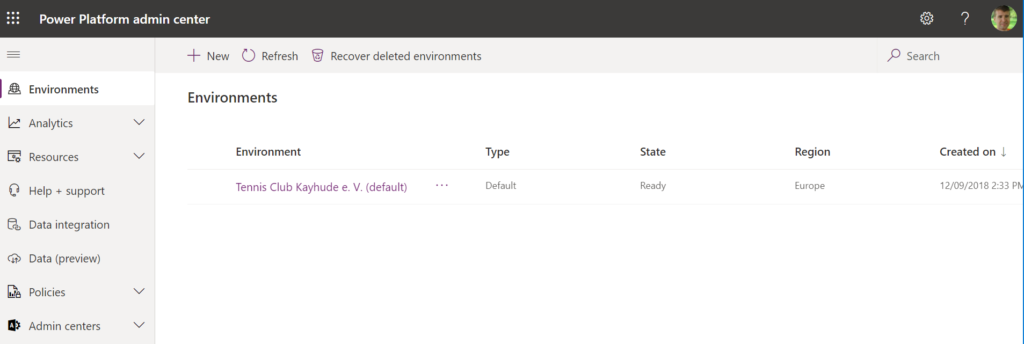
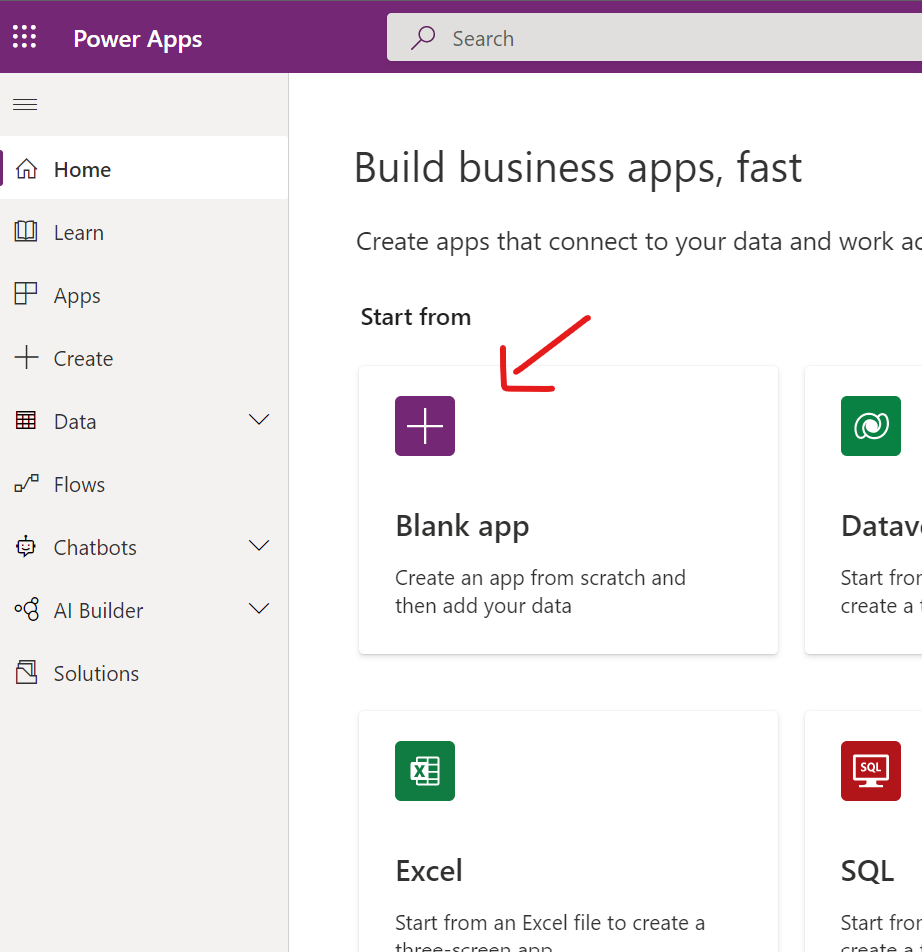
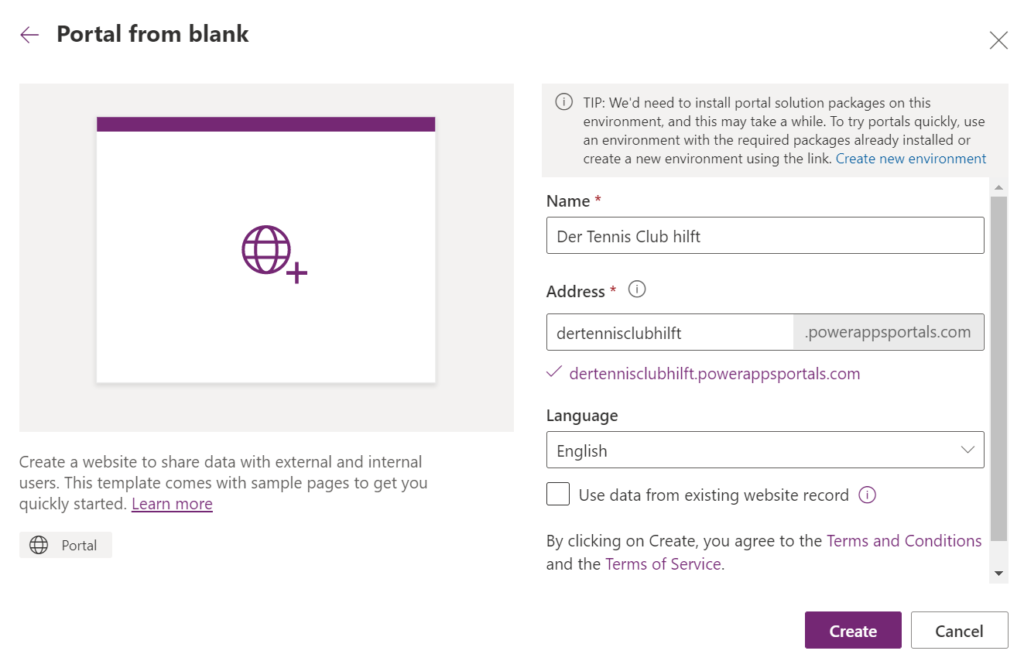
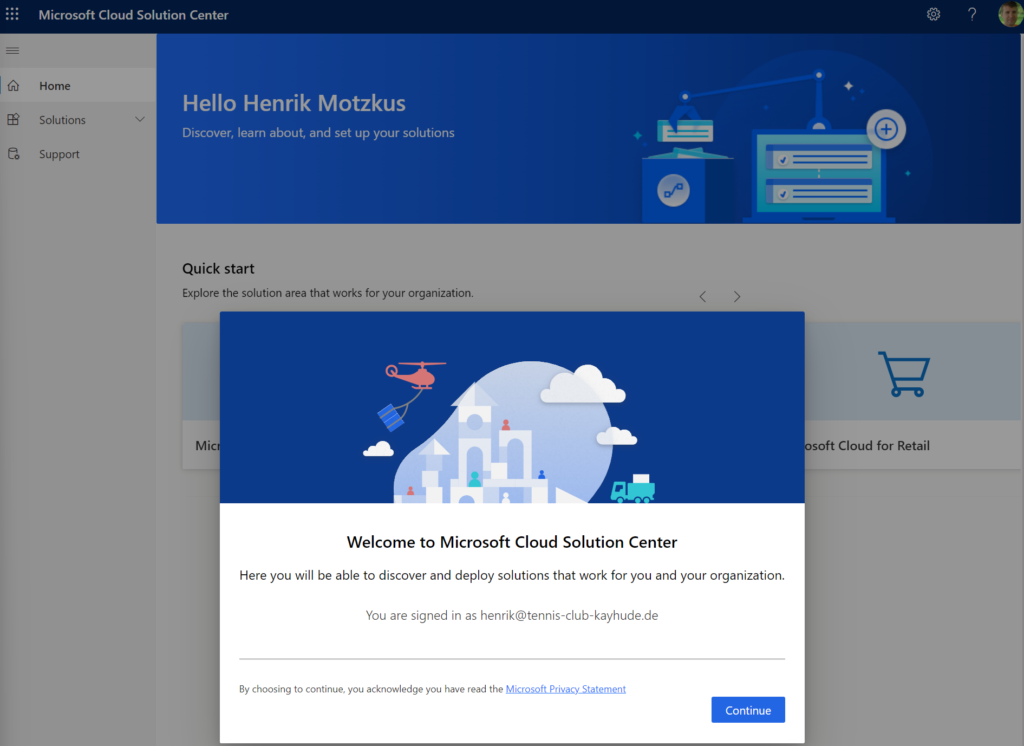
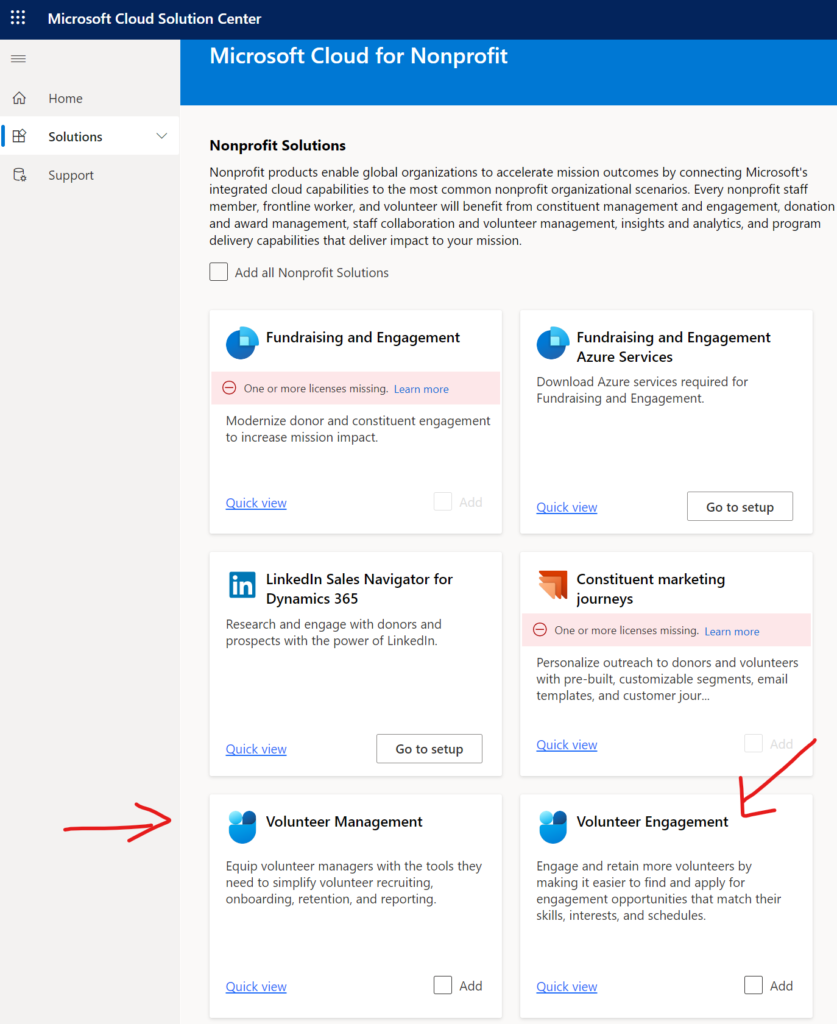
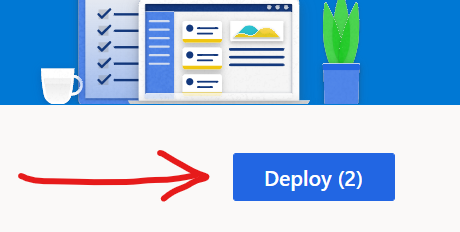
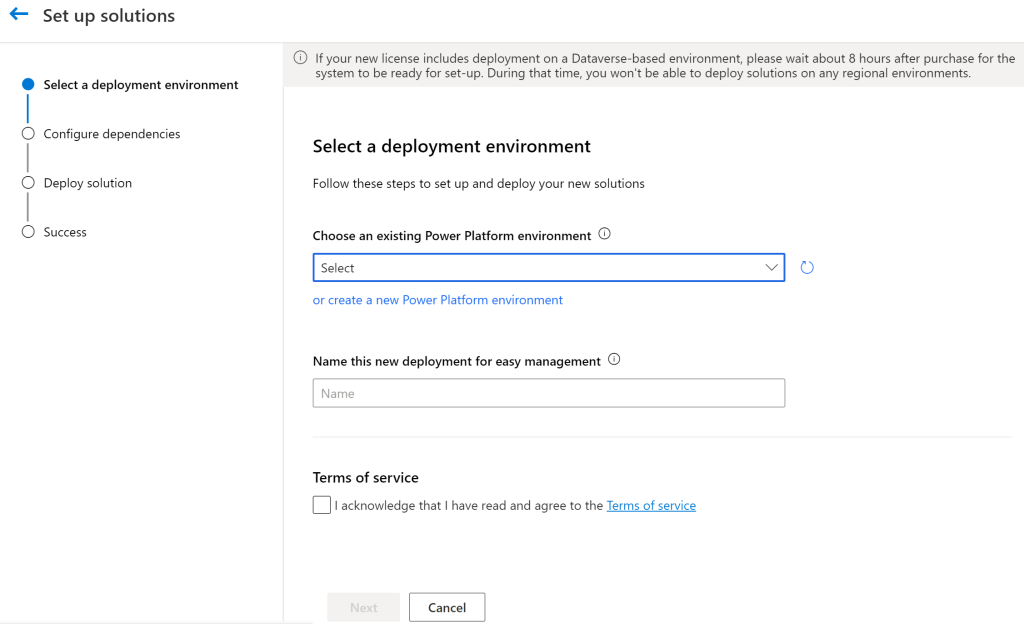
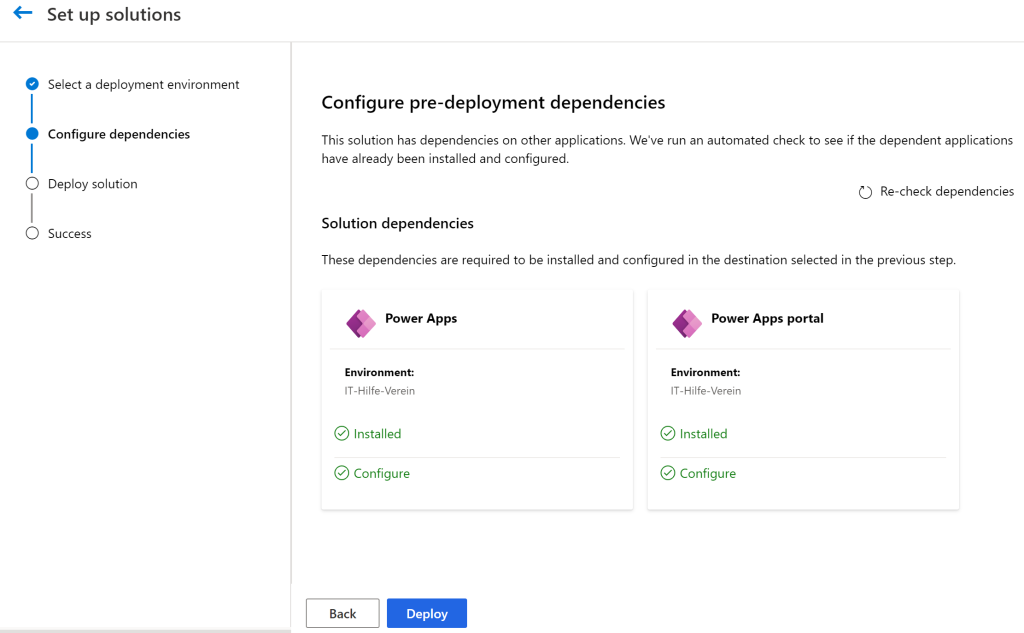
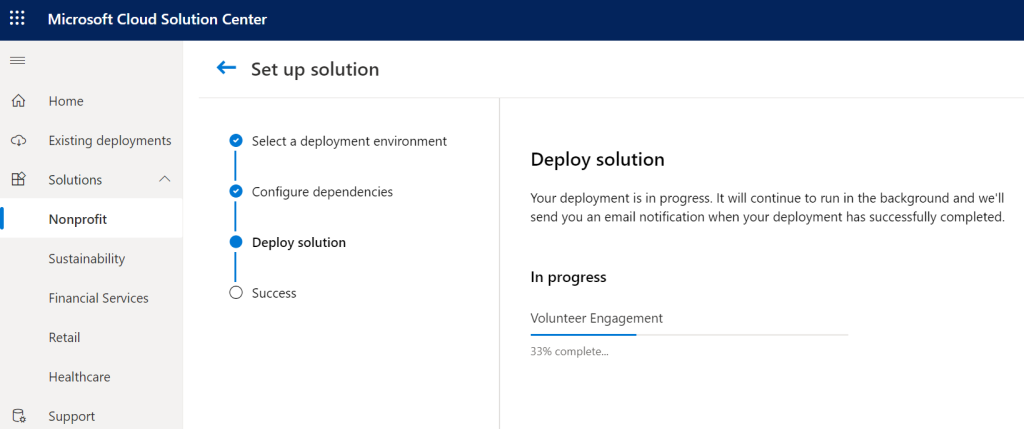
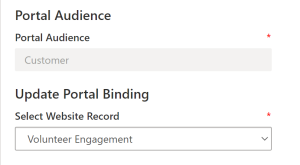

Klasse Beschreibung Henrik. Das wird vielen der Non-Profits sehr helfen, das technisch einfach und schnell umzusetzen.