In meiner Blog-Reihe Office 365 für Vereine habe ich Dir bisher in Teil 1 gezeigt wie man Office 365 für Vereine kostenlos von Microsoft beantragt. Zudem habe ich in Teil 2 gezeigt, wie man Email-Adressen in Office 365 einrichtet. Nun möchte ich Dir zeigen, wie man mit Microsoft Teams für Vereine, was Teil von Office 365 ist, kostenlose Online-Versammlungen abhält. Ich glaube das ist ganz hilfreich in den aktuellen Zeiten.
Microsoft Teams für Vereine ist das Tool von Microsoft zur effizienten Online-Zusammenarbeit. Arbeiten an Dokumenten, Online-Meeting, Chatten, Dateiaustausch, Dateiablage, Telefonanrufe, Video-Anrufe, und vieles mehr ermöglicht Microsoft Teams. Und für Vereine, die eine E1 Lizenz haben können Microsoft Teams für Vereine sogar kostenlos nutzen. Wie man eine solche kostenlose E1 Lizenz bekommen kann, habe ich hier beschrieben.
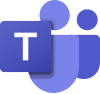
Den Teams-Client gibt es für Windows, Android, iOS, Linux und im Browser. Hier kann man sich den Client herunterladen. Ist der Client einmal installiert, muss man sich mit seiner Email-Adresse und seinem Passwort anmelden.
Hat man den Client gestartet, so steht man vor der Aufgabe sein erstes Team zu definieren.

Jedes Team besteht standardmäßig erstmal nur aus dem Kanal „Allgemein“. Du kannst zu jedem Thema Deine eigenen Kanäle anlegen, um über Themen und Diskussionen den Überblick zu behalten.
Im weiteren Verlauf gehe ich auf die folgenden Punkte genauer ein, da sie wie ich glaube in der Vereinsarbeit immer relevant sind.
Inhalt Microsoft Teams
- Online-Versammlungen mit und ohne Video
- Versammlungsprotokoll online
- Online-Abstimmungen mit Polly
Online Versammlungen mit und ohne Video
Das Planen einer Online-Versammlung ist zunächst keine Raketenwissenschaft. Gehe auf Kalender, erstelle einen Termin, gebe ein Thema ein und füge Teilnehmer hinzu. Voila. Was Du aber während der Versammlung machen kannst, ist schlicht phänomenal. Schritt für Schritt.

Bist Du in einer Online-Versammlung, so hast Du nun die folgenden Möglichkeiten. Ganz links hast Du ein Kamera- und Mikrofon-Symbol. Ganz genau, damit startet man die Kamera oder das Mikrofon. Mit dem Pfeil nach oben kannst Du eine Präsentation starten. Hier hast Du u. a. die Auswahl, ob Du Deinen gesamten Bildschirm oder nur eine bestimmte Anwendung teilen möchtest. Das kleine Schildchen-Symbol öffnet den Besprechungs-Chat in dem chronologisch Chat-Nachrichten und andere Meldungen angezeigt werden. Das Symbol mit den kleinen Figuren ermöglich das dynamische Hinzufügen von Teilnehmern in die Besprechung.
Die drei Punkte enthüllen das folgende Menu, welche Dir die zwei anderen Funktionen (Protokoll, Abstimmung) ermöglichen.
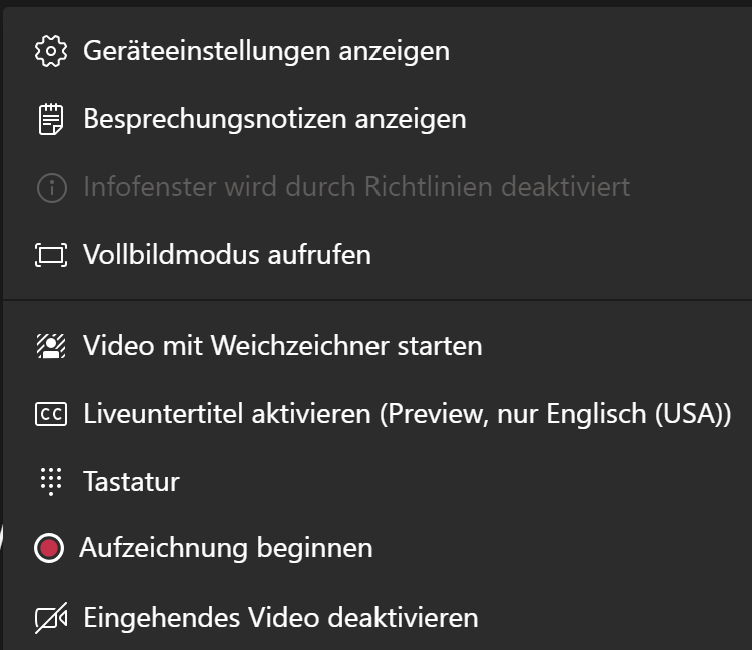
Die Geräteeinstellungen sind u. a. dafür da, um das gewünschte Mikrofon und die gewünschte Kamera auszuwählen. Der Vollbildmodus ist selbsterklärend. Der Live-Untertitel ist für Umgebungen gedacht in den man schlecht hören kann. Dann wird jedes gesprochene Wort als Untertitel automatisch angezeigt. Diese Feature gibt es im Moment nur für Englisch als gesprochene Sprache.
Versammlungsprotokoll online in Teams speichern
Mit einem Klick auf Besprechungsnotizen öffnet sich ein neues Fenster in dem Du Notizen machen kannst, die dann jeder Teilnehmer sehen kann. Das ist eine einfache Art ein Versammlungsprotokoll zu verfassen. Nachträgliches versenden an die Teilnehmer nicht notwendig. Jeder hat bereits Zugriff drauf, weil er Mitglied im Team ist. Jeder kann gleichzeitig Protokolleinträge machen und jeder sieht was dort passiert. Papier ist ab sofort nutzlos.
Eine Versammlung (incl. Protokoll und Aufzeichnung) wird auch nicht einfach gelöscht wenn sie vorüber ist, nein sie wird im Verlauf gespeichert. Man kann somit jederzeit nachträglich wieder auf Notizen, Aufzeichnungen und Chat-Nachrichten zugreifen.
Ein sehr praktisches Feature ist auch „Aufzeichnung beginnen“, damit kannst Du den gesamten Verlauf auf Video mit Ton aufzeichnen und als Dokumentation archivieren. Sehr gut, um nachher wichtige Entscheidungen und Erörterungen nochmal nachvollziehen zu können.
Online Abstimmungen mit Polly
In jeder Vereinsversammlung gibt es Dinge abzustimmen. Das kannst Du während einer Online-Versammlung (oder davor oder danach) ganz einfach folgendermaßen realisieren.
Klick im Teams-Client unten links auf „Apps“.
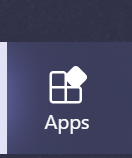
Und füge Deinem Team einmalig die App Polly hinzu. Mit einem Klick auf „Create“ erstellst Du eine neue Abstimmung. Du kannst ab sofort so viele Abstimmungen abhalten wie Du benötigst.
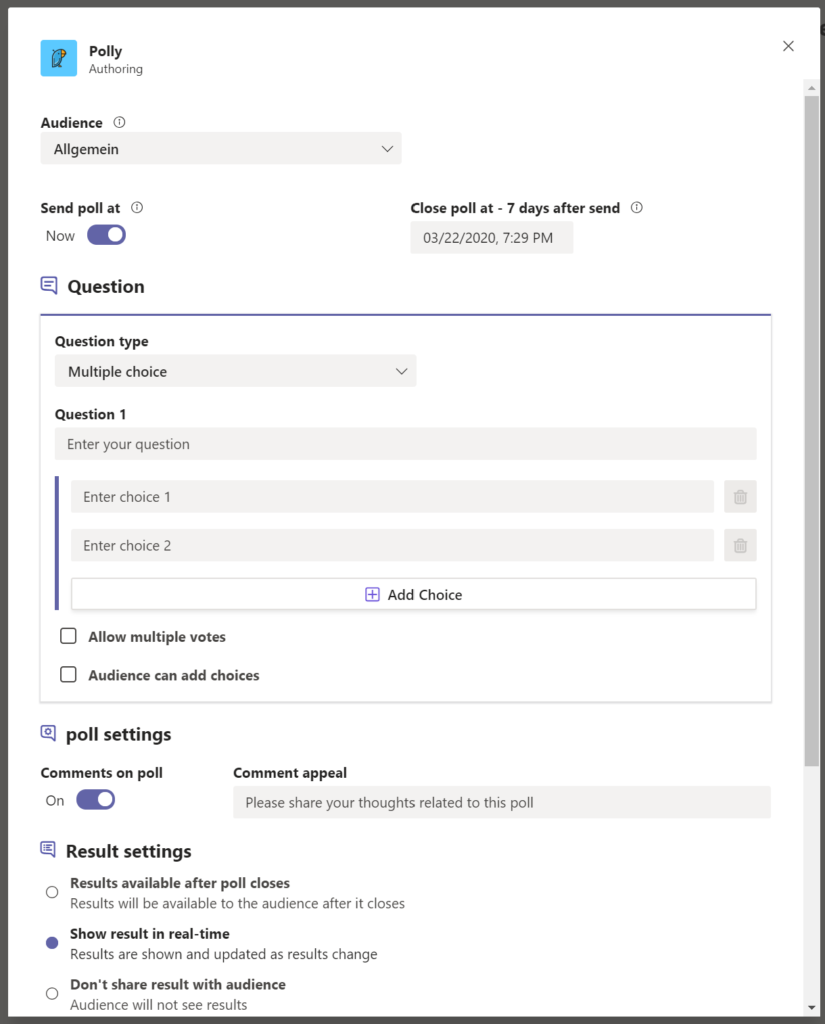
Hier stellst Du nun Deine Frage zur Abstimmung in das Team ein. Deine Abstimmung muss nicht unbegrenzt laufen. Schränke die Zeiten ein, in der die Personen abstimmen dürfen z. B.: nur während der Online-Versammlung. Dann formuliere Deine Frage und gebe Antworten vor. Zudem kannst Du die Abstimmung auch anonym machen. Und und und.
Wie ich glaube ist Polly für das Abstimmen in Vereinsversammlungen gut geeignet, zudem voll dokumentiert, online und papierlos. Geht es eigentlich noch besser? Ja! Das ganze funktioniert nicht nur mit einem PC, sondern auch mit jedem Handy auf dem der Teams-Client installiert ist.
Fazit
Ich glaube was Microsoft hier den Vereinen kostenlos anbietet ist schlicht phänomenal. In den beiden ersten Teilen von Office 365 für Vereine
habe ich bereits gezeigt was möglich ist. Dieser Blog über Teams kratzt nur die Oberfläche der Funktionen, die mit Teams möglich sind. Man könnte mittlerweile ganze Bücher mit Use-Cases zur Team-Zusammenarbeit füllen. Ein Klick in „Apps“ genügt.
Viel Spaß beim Ausprobieren.
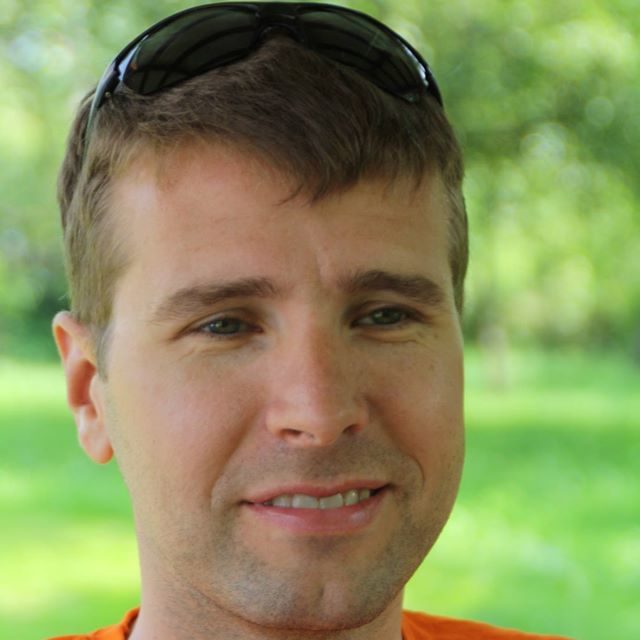
Hallo, Polly scheint mittlerweile kostenpflichtig zu sein. Kenn Sie noch eine kostenlose Alternative? Beste Grüße, Michael
Hallo Michael, Strawpoll ist eine gute kostenfreie Alternative. VG Henrik
Hallo Henrik,
vielen Dank für die Mühe, die Du Dir mit dieser Webseite gemacht hast! Sie ist prima.
Ich habe mal eine Frage, die Du vielleicht beantworten kannst:
Weißt Du, ob bei der Lizenz für Vereine die gleiche maximale Teilnehmerzahl an einer Videokonferenz gilt wie bei einer bezahlten Lizenz?
Die Information wäre für unseren Vereinsabend am Mittwoch sehr hilfreich.
Viele Grüße aus Hamburg
Christiane
Hi Christiane, vielen Dank für Dein Lob. Ja, es ist in der Tat so, dass die „Vereins“-Variante die gleichen Limitierungen hat. VG Henrik
Hi Henrik,
wie sieht das aus mit externen e-Mail Adressen und Teams.
Ein Beispiel: unser Verein hat mehrere Sportgruppen wie Laufen, Tennis, Triathlon usw.
Kann man mit dieser Version auch Mitglieder mit bspw GMX oder GMAIL Adressen zu den entsprechenden Teams hinzufügen, sodass sie dann auch entsprechend an Meetings teilnehmen können sowie chatten und Dateien teilen?
Wir überlegen auch gerade komplett auf Teams umzustellen und dann wäre das natürlich Ideal.
Hallo Patrick, ja man kann externe (fremde) mit seiner Email in ein Team einladen. Der Funktionsumfang dieser Nutzer ist eingeschränkt. Aber die von Dir beschriebenen Funktionen (Meeting, Chat, Dateiaustausch) sind möglich. https://docs.microsoft.com/en-us/microsoftteams/guest-access
Hallo Henrik,
vielen Dank für deine Anleitung und die Mühe.
Wenn ich ein Gast zu einer Chatgruppe in Teams hinzufügen will, erhalte ich die Fehlermeldung „Keine Übereinstimmungen gefunden“. Nur, wenn ich Gastbenutzer händisch im Admin Portal hinzufüge, funktioniert es.
Ich habe die Einstellungen im Azure Portal bei „External Identities | Einstellungen für externe Zusammenarbeit“ überprüft und die Einstellungen im Admin Teams Portal bei „Organisationsweite Einstellungen“.
Wie kann ich einen Gast mit einer privaten Mail Adresse hinzufügen? Der Gast hat auch noch kein privates Microsoft Konto.
Lukas
Hallo Lukas,
doch das geht eigentlich über Teams direkt. Einfach die Emailadresse des Gastes eingeben. Wenn ein Office365-Tenant ganz frisch ist, also gerade erst (vor Minuten) erstellt wurde, kann es sein, dass noch nicht alles vollständig funktioniert. Einfach etwas abwarten.
Ein Microsoft-Konto wird nicht benötigt. Der Gast erhält eine EMail und klick auf „Teams öffnen“. Dann ist er schon drin.
VG
Hallo Henrik,
Danke für die tollen Hinweise und Erläuterungen in deinem Blog. Diese sind wirklich Gold wert!
Wir haben für unsere THW Helfervereinigung die Non-Profit-Version erhalten und stehen nun vor dem Problem, dass wir keine Teams-Calls aufzeichnen können. Wir erüllen formal alle Voraussetzungen dafür und haben alle empfohlenen Einstellungen vorgenommen (zumindest alle Voraussetzungen und Einstellungen, die man laut Microsoft vornehmen soll: https://docs.microsoft.com/de-de/microsoftteams/cloud-recording).
Was wir auch tun, der Button „Aufzeichnung beginnen“ bleibt ausgegraut.
Hast du hierzu zufällig noch einen bahnbrechenden Tipp?
Dankeschön schonmal und herzliche Grüße,
Michael
Hallo Michael,
es kann viele Gründer dafür geben. Wenn wirklich alle Voraussetzungen laut Doku erfüllt sind, bleibt wohl nur noch die Optionen einen Case bei Microsoft zu eröffnen.
VG
Hallo Henrik
Erst mal herzlichen Dank für die Beschreibung. Ich habe da noch eine Verständnisfrage, zur Sicherheit: ich habe unseren Verein angemeldet und auch bestätigt, auch die entsprechenden Lizenzen habe ich nun „gekauft“. Wir sind schon seit einiger Zeit bei einem Hoster mit Webseite und Email, nun kann ich hier grundsätzlich das Email kümdigen und die Schritte wie in Teil 2 vornehmen, korrekt? Das sollte dann alle mails in Zukunft über M365 routen und ich kann dort mit unserer Vereins Mailadresse zugreifen.
Besten Dank und freundliche Grüsse
Martin
Ja genau. Und wenn Du die „alten“ Mails in die neue Mailbox retten möchtest, dann machst Du einfach mit Outlook ein Backup Deiner Postfächer. Und spielst danach das Backup in das neue Postfach wieder zurück.
Moin, danke für die Anleitung fürs non-profit Portal. Ich habe ein Problem mit dem Planner. Ich kann den separat https://tasks.office.com/ aufrufen und einen Plan erstellen, bekomme ihn aber nicht wie ich es mit meiner Dienst Enterprise Identität kenne als Tab in ein Teams-Team. Da erscheint nur ein „Tasks von Planner und To Do“ das aber komplett dysfunktional ist. Ich kann keinen neuen Plan erstellen: „Wir konnten die Einstellungen für die Registerkarte nicht speichern. Bitte versuchen Sie es erneut.“ Und die Option „Vorhandenen Plan…“ ist ausgegraut obwohl ich mehrere unter tasks.office.com erstellt habe. Irgendeine Idee?
Antwort per Mail…
Hi Hendrik, vielen Dank für die Inspiration für Microsoft Non-Profit. Haben wir für unseren Verein jetzt beantragt und genehmigt. Als „Plan“ haben wir die 10 Premium-Lizenzen „gekauft“ und wollten jetzt auch unsere Domäne rüberziehen, damit die E-Mail-Adressen schöner / wie gewohnt sind. Jetzt sehen wir dass wir über die 10 Mail-Adressen eigentlich 12 brauchen. Gibt es da einen Tipp von Dir? Kann man zu den 10 kostenlosen Premium-Lizenzen auch noch von den Basic-Lizenzen „kaufen“ oder müssen wir jetzt 2 volle Lizenzen dazu kaufen. Vielen Dank vorab, H
Ihr könnt auch mehrere Microsoft 365 Business Basic dazubuchen. Davon spendet Microsoft 300 Stück. Die Basic Lizenz deckt aber nur die „online“ Varianten von Word, … ab. Sollte für viele Szenarien aber ausreichen.