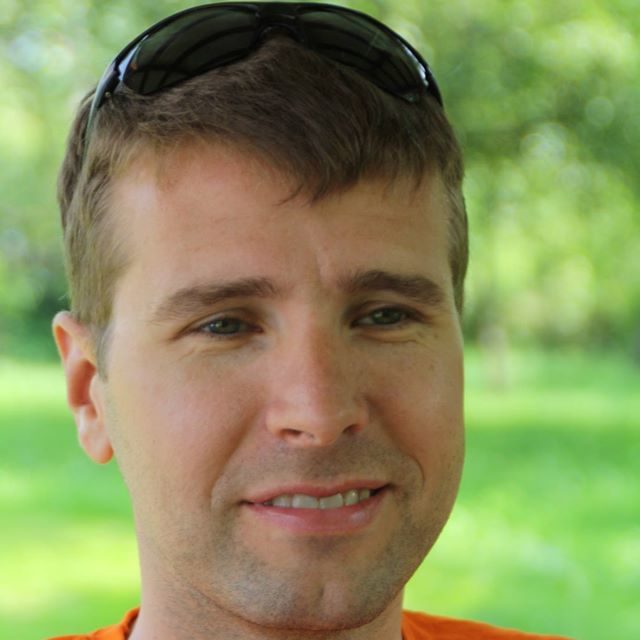Eine kostenlose Webseite für Vereine kann man schnell und einfach mit einem spendenbasierten Angebot von Microsoft umsetzen. Microsoft spendet gemeinnützigen Organisationen (wie Vereinen) jährlich ein Budget bis zu 3500$ im Jahr für die Verwendung in der Microsoft Azure Cloud. Damit kann man schnell und kostenlos eine WordPress-Webseite aufbauen und betreiben.
Dies ist Teil 2 der Blog Serie: Azure kostenlos für Vereine (u. a. gemeinnützige Organisationen)
Hier geht es zum Teil 1.
Wie man dies einrichtet?
Im Teil 1 habe ich beschrieben wie man das kostenlose Angebot zu Azure freischaltet und ein Abonnement erstellt. Zum Teil 1: Azure freischalten
Jetzt hast Du also ein Abonnement und möchtest mit WordPress loslegen.
Am Admin Portal anmelden
Dazu meldest Du Dich zunächst an https://portal.azure.com an. Dann öffnet sich diese Seite in der Du Deine kostenlose Webseite für Vereine erstellen kannst.
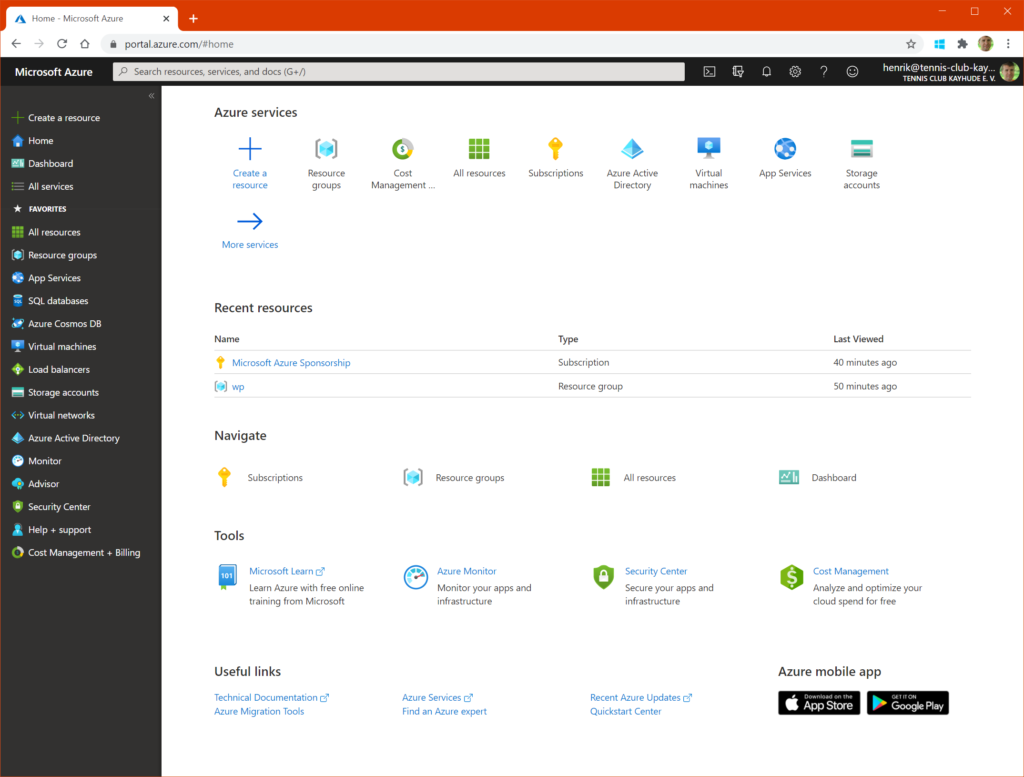
Kostenlose Webseite auf WordPress installieren
Dann klickst Du auf „Resource erstellen“.
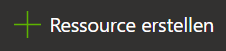
Damit gelangst Du in den Azure Marketplace in dem es tausende Angebote gibt.
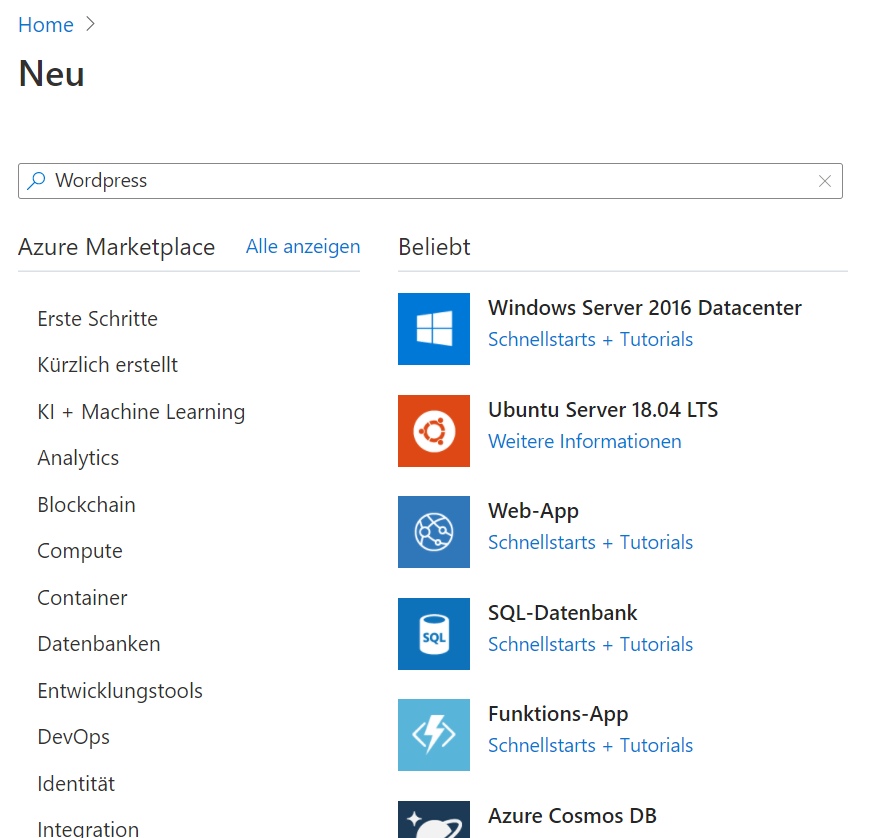
Hier suchst Du nach „WordPress“ und es werden alle Marketplace-Angebote zum Thema WordPress angezeigt. Der Marketplace wird von Zweitanbietern beliefert, die Ihre Lösungen hier den Azure-Kunden anbieten. Hier gibt es wirklich viel zu entdecken.
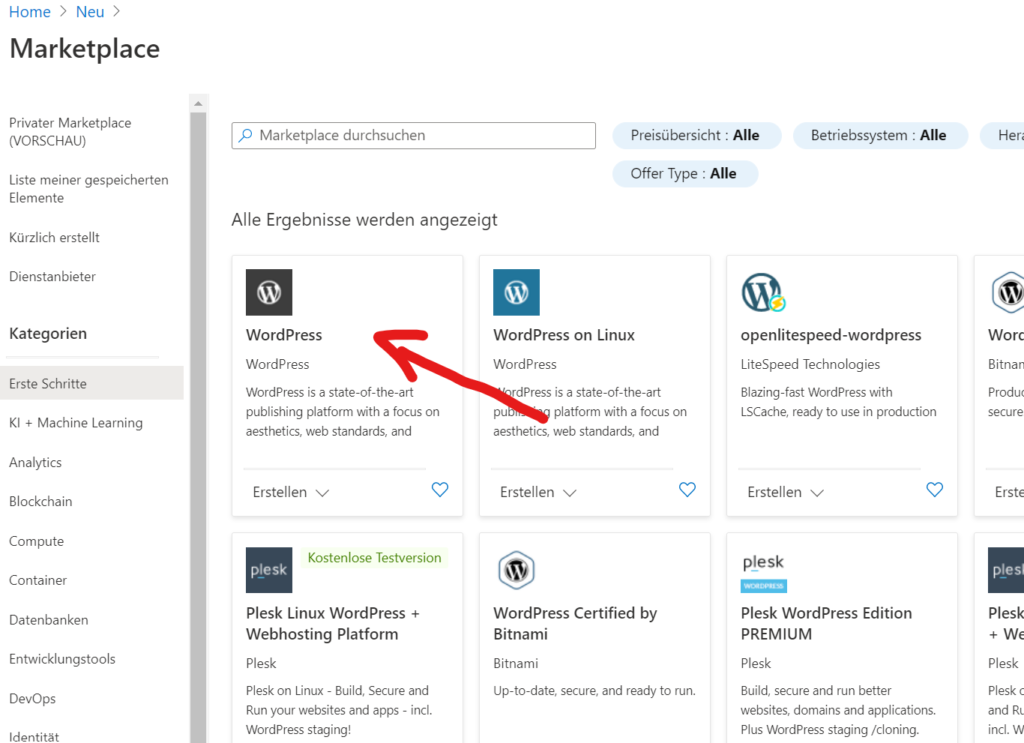
Wähle hier gleich den ersten Eintrag aus und Du gelangst zur Angebotsbeschreibung. Klicke dann auf „erstellen“.
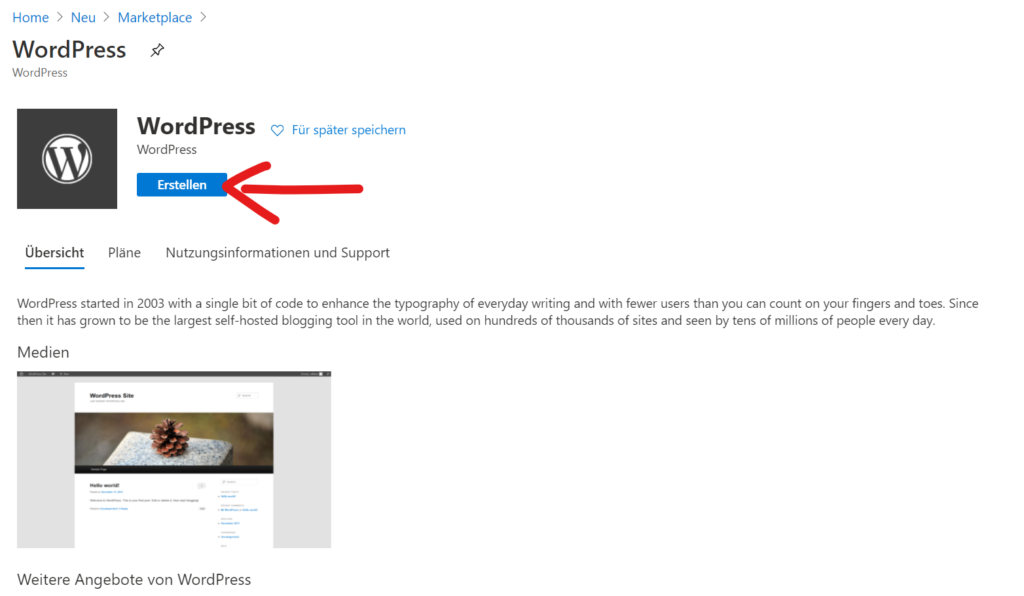
Nun mußt Du der Webseite einen Namen geben. Dieser wird in „App-Name“ eingetragen. Die App mit diesem Namen ist sofort über die Url <Dein App Name>.azurewebsites.net erreichbar. Die verfügbare Subscription ist bereits ausgewählt. Zudem mußt Du noch eine Resourcengruppe erstellen in der WordPress laufen soll. Eine Resourcengruppe ist quasi ein Container in dem man Resourcen gruppieren kann.
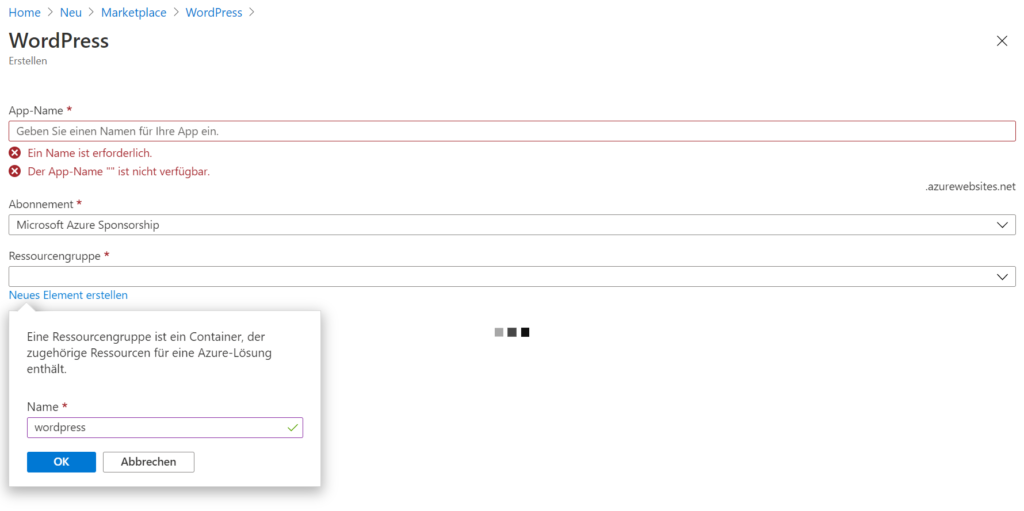
Wenn die Resourcengruppe erstellt ist, gehts weiter mit dem Wizard. Hier mußt Du Dich für eine Datenbank-Variante entscheiden. Ich habe einfach die MySQL in App ausgewählt. Hier wird zusätzlich in der AppService-Instanz wo WordPress drin läuft eine MySQL Instanz installiert, die dann durch WordPress genutzt wird. Für kleinere Webseiten ist das akzeptabel. Bei Webseiten mit hohem Traffic empfehle ich eine getrennte MySQL-Instanz.
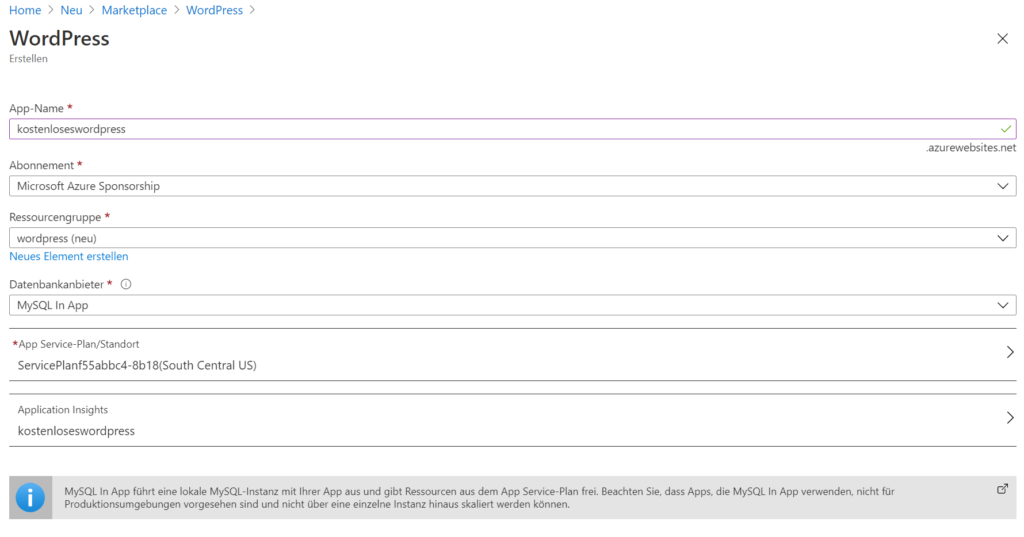
Mit einen Klick auf „App Service Plan/Standort“ kommst Du zu den Leistungs-Einstellungen der App Service Instanz.
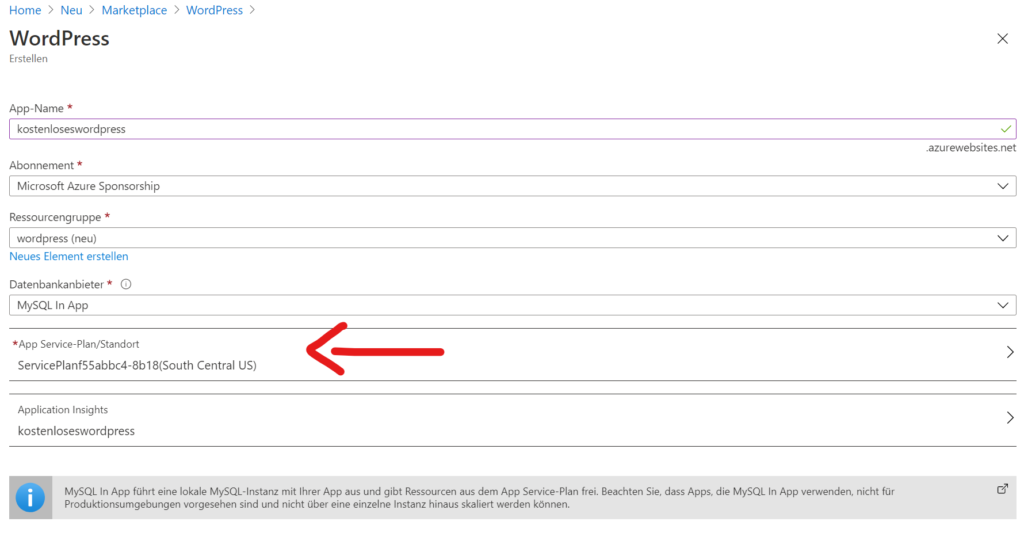
Hier wird angegeben wo Du auf der Welt Deine WordPress Seite betreiben möchtest. Klicke hier auf „Erstellen“
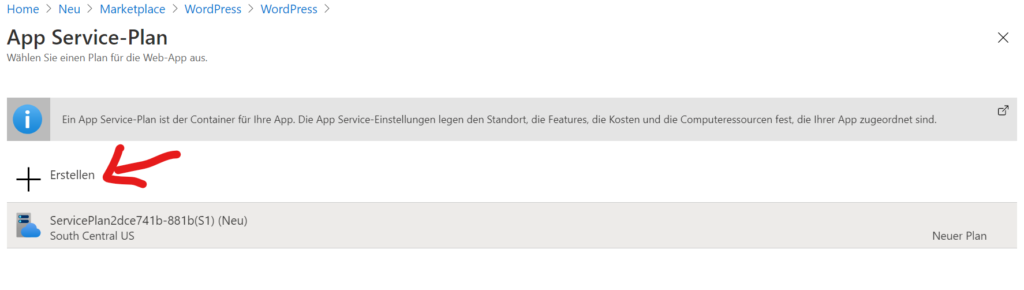
Dann öffnen sich die Auswahl für den Standort. Ich würde generell dazu tendieren die Webseite möglichst nah an potenziellen Webseitenbesucher zu platzieren. Deshalb habe ich „Germany West Central“ ausgewählt. Das ist nämlich Frankfurt. Jeder! Internet-traffic in Deutschland geht durch Frankfurt. Also alles bestens.
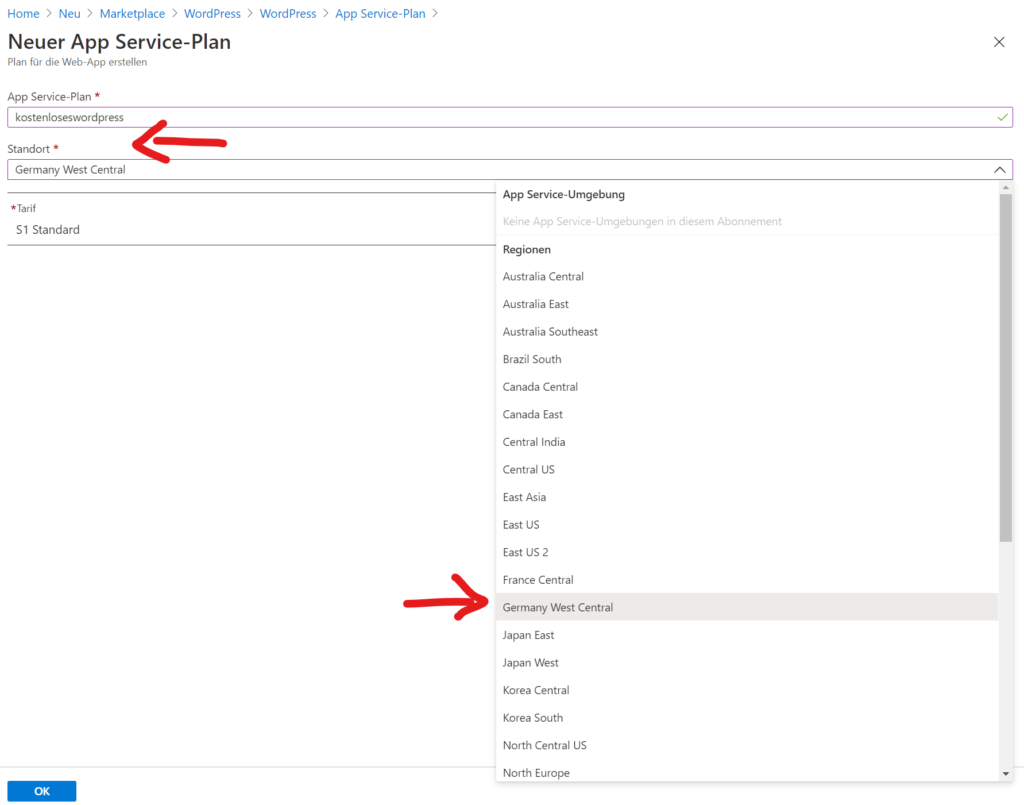
Nun wähle noch den Tarif aus. Hiermit bestimmst Du wieviel Rechenkapazität und Speicher Deine WordPress-Seite bekommen soll.
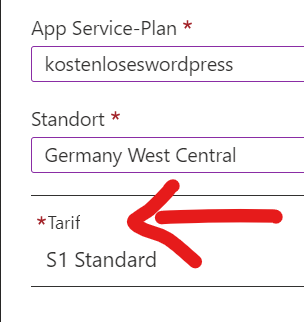
Ich würde erstmal mit dem Tarif B1 starten. Dies ist zum Anfang, um die Seite aufzubauen erstmal genug. Man kann später auch noch hochstufen, wenn man merkt, die Bedienung wird zäh. Klicke dann auf „Anwenden“ und Du kommst, dann zurück auf die App-Service-Plan Seite. Hier auch noch auf „Ok“ klicken.
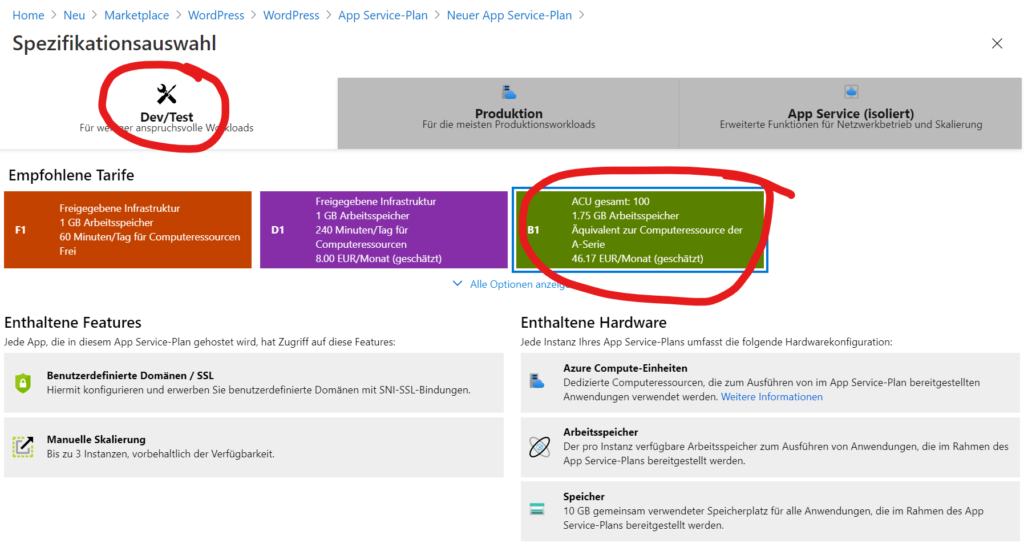
Nun würde ich noch die Option „Application Insights“ ausschalten. Application Insights ist notwendig um sehr detaillierte Analysen der App-Performance durchzuführen. Im ersten Schritt braucht man dies aber eher weniger. Später wenn viel Traffic auf der Webseite herrscht, dann ist eine Performanceanalyse wichtig. Jetzt aber noch nicht. Mit einem Klick auf „erstellen“, wird WordPress installiert.
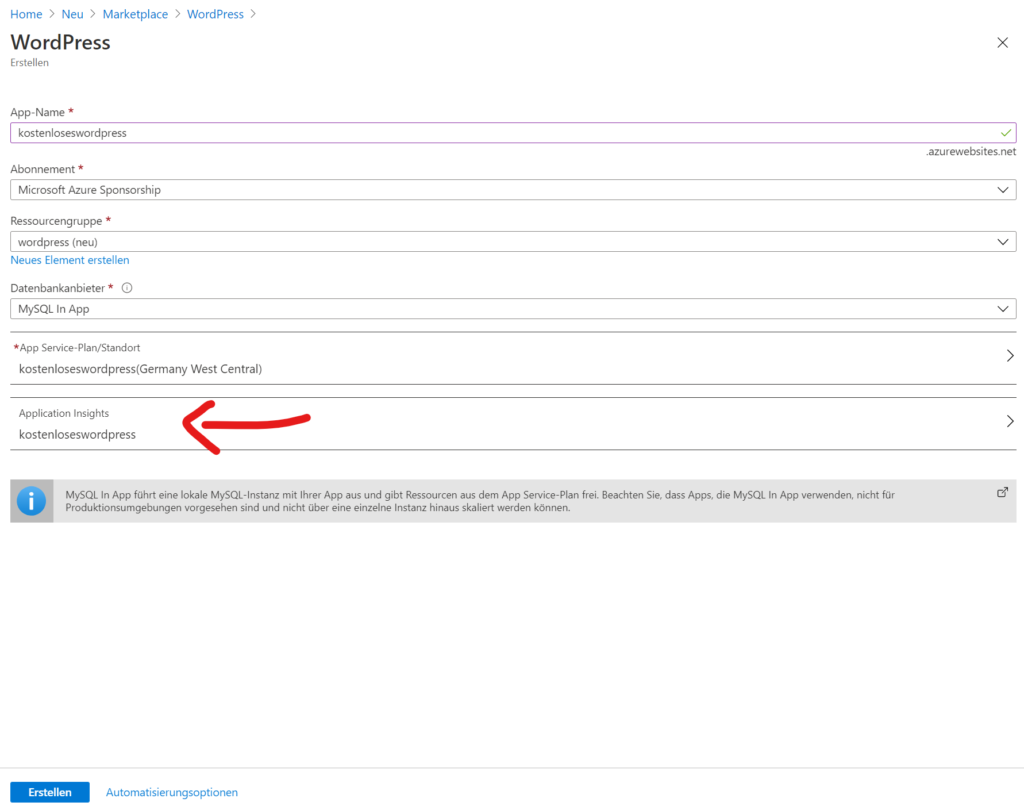
Nun hat Azure die Installation gestartet.
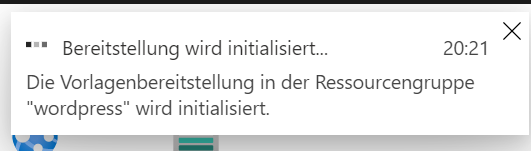
Der Deployment-Prozess ist dann hier zu überwachen.

Ist die Bereitstellung geglückt wird dies in den Benachrichtigungen angezeigt. Klicke auf „Zu Ressource wechseln“, dann gelangst Du zu Deiner WordPress-Installation.
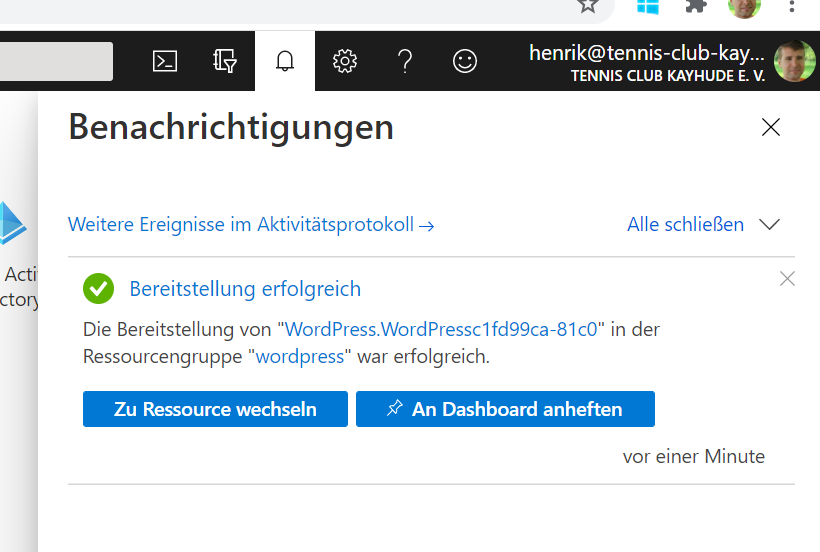
Wenn Du schauen möchtest wie Deine aktuell Seite aussieht, dann suche die Url und öffne sie im Browser.
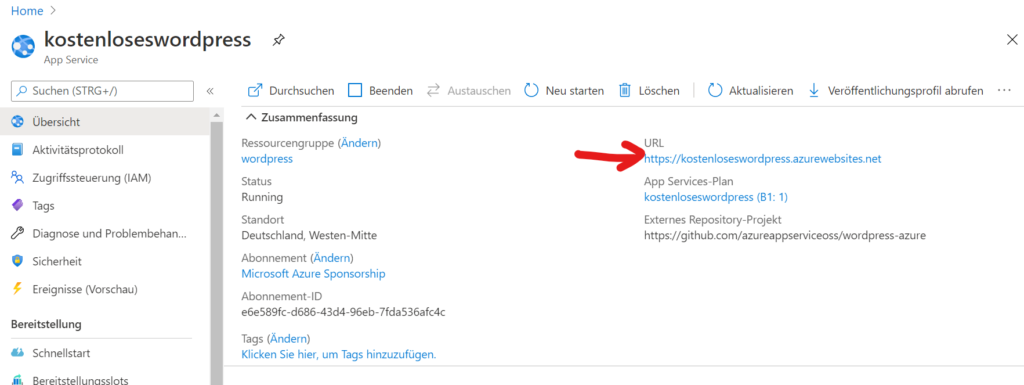
Voilá hier haben wir eine frische WordPress Installation, die nun weiter eingerichtet werden will. Dies ist aber nicht Teil dieses Artikels. Das kannst Du sicher auch ergoogeln. 😉
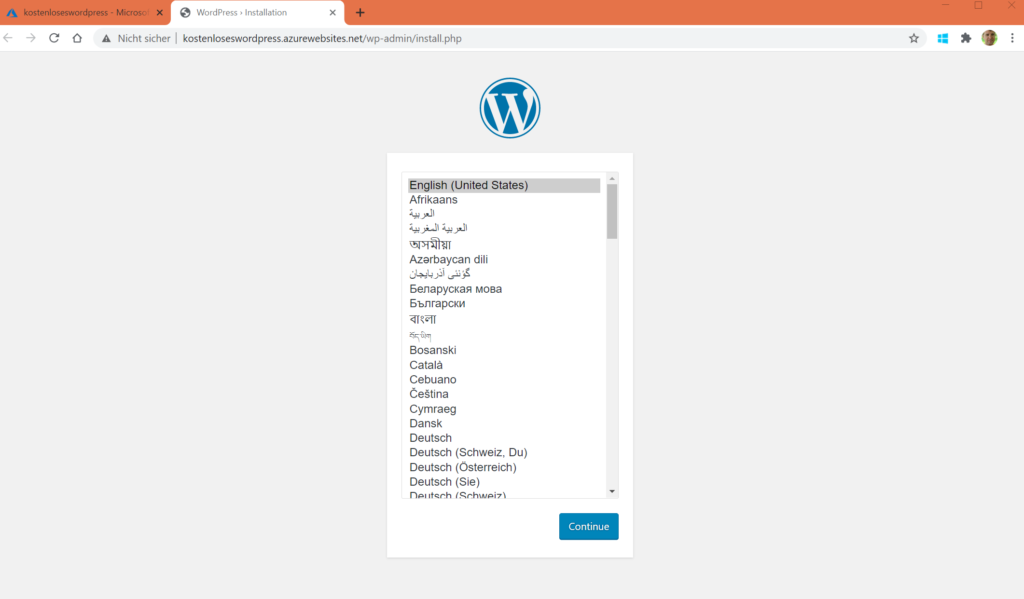
Einführung Azure App Service: https://docs.microsoft.com/de-de/azure/app-service/overview
Viel Spaß beim Ausprobieren.
Bei Fragen fragen!